포토샵 AI 생성형 채우기로 여권사진 정장 합성하기 배경제거
안녕하세요.
슬슬 여권 갱신할 때가 되어 여권 사진을 마련해야 하는데요.

이번엔 집에서 셀프로 찍어보았어요.
포토샵 생성형 채우기 기능으로 정장 합성부터 배경 제거하는 법 까지 알아보겠습니다.
이 기능은 작년 23년부터 새롭게 나온 ai기능 중에 하나인데
저는 어도비 구독 중이어서 포토샵 2024 최신판을 사용 중입니다.
단축키는 Macbook 기준으로 알려드리겠습니다.
핸드폰으로 사진 찍기

먼저 휴대폰으로 증명사진 찍듯이 여러 장 찍어줍니다.
셀카는 화질이 좋지 않으니 후면사진으로 찍어주었어요.
손거울을 앞에 대거나 거울 앞에서 찍으면 잘 찍을 수 있어요.
📍Tip
배경은 흰색 벽지 + 검은색 옷 조합을 추천드립니다!
(저는 검은색 옷이 없어서 그냥 잠옷으로..)
사진 비율 자르기
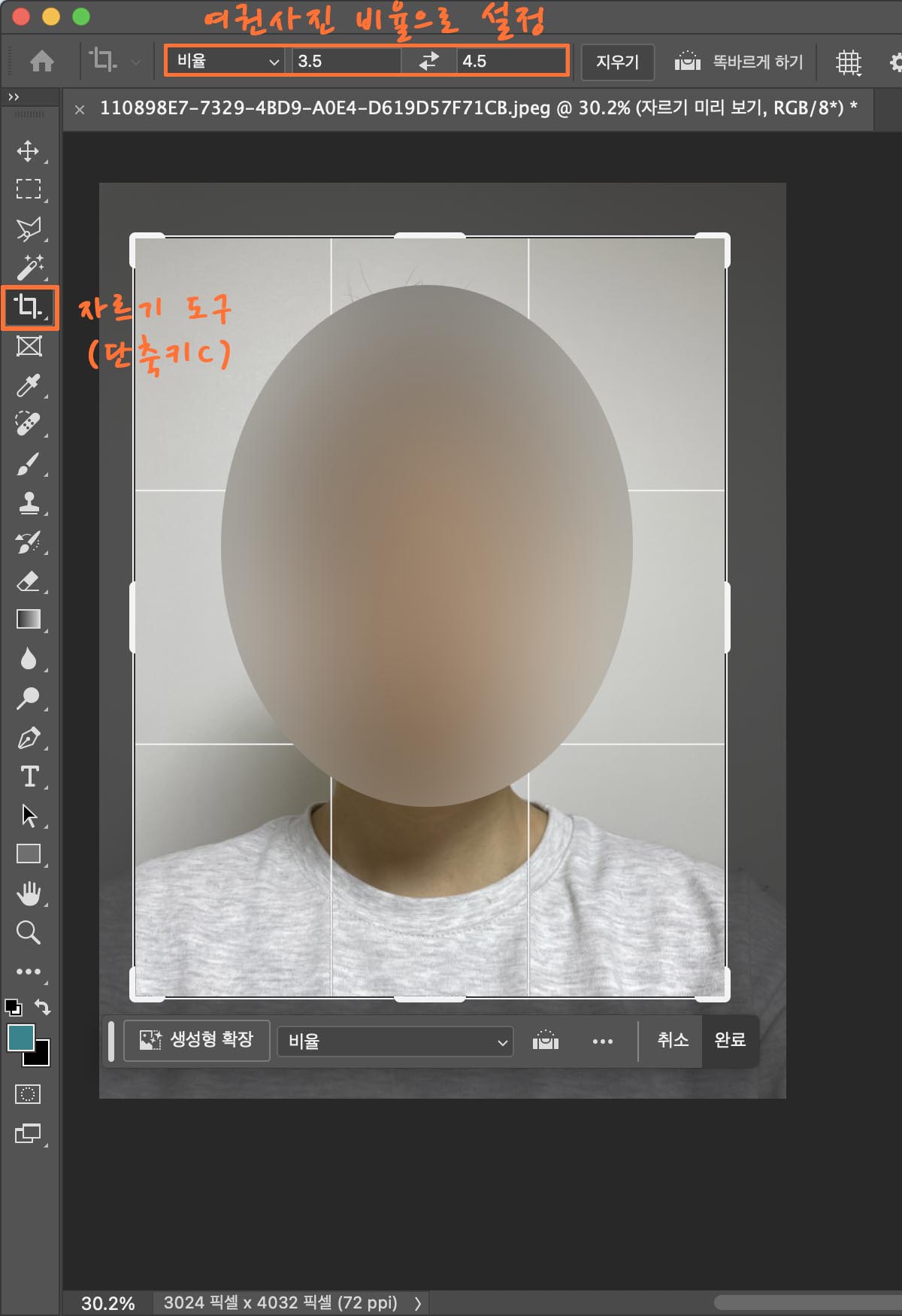
1. 마음에 드는 사진을 하나 포토샵으로 불러와주세요. (파일 열기 ⌘ + O)
2. 자르기 도구(단축키 C)를 누르고 비율은 3.5 x 4.5 (여권사진 규격)로 맞춰주세요.
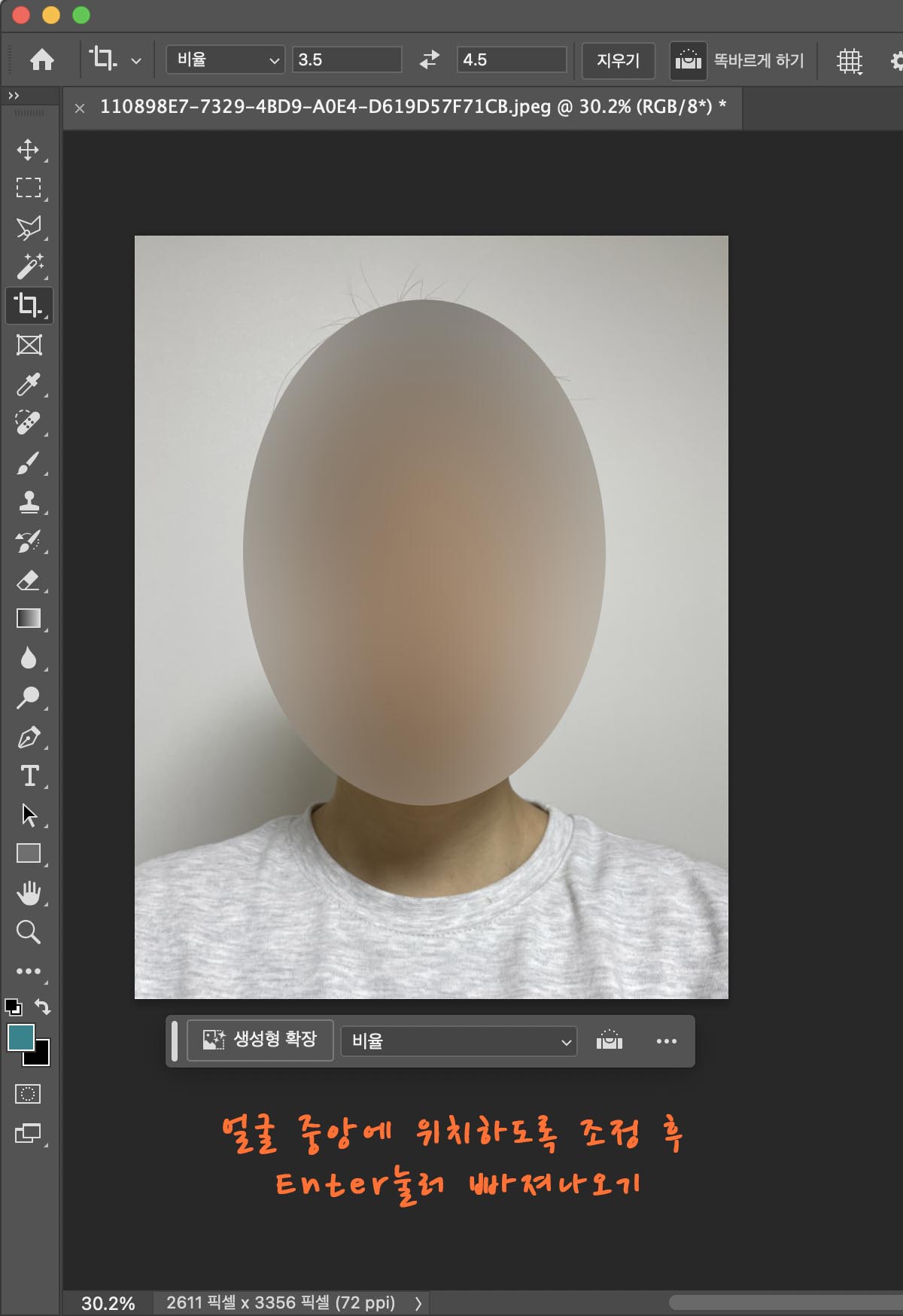
3. 얼굴을 그리드 중앙에 잘 위치하도록 한 뒤, Enter를 눌러 잘라주세요.
얼굴 보정하기
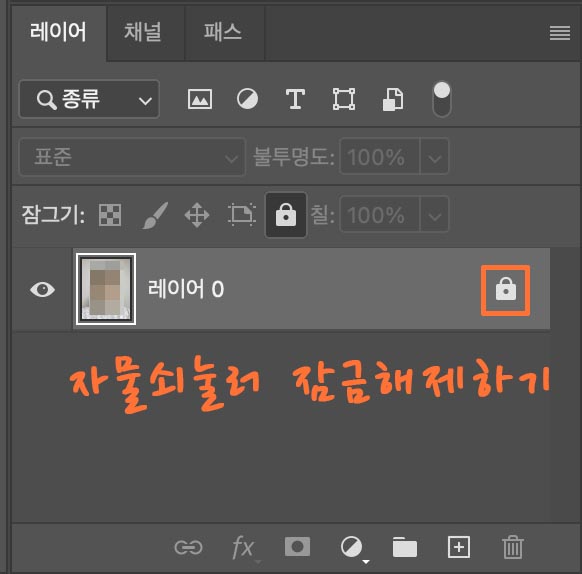
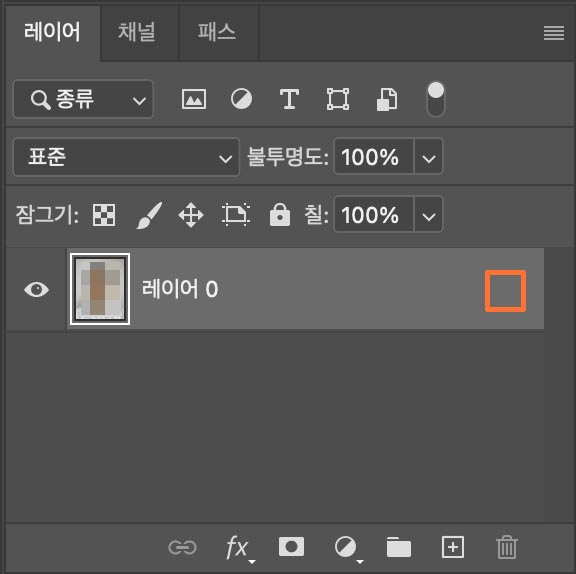
4. 보정을 들어가기 전에 레이어의 자물쇠 아이콘을 눌러 잠금을 해제해 주세요.

5. 메뉴의 필터>픽셀유동화 (단축키 ⇧+⌘+X)를 눌러주세요.
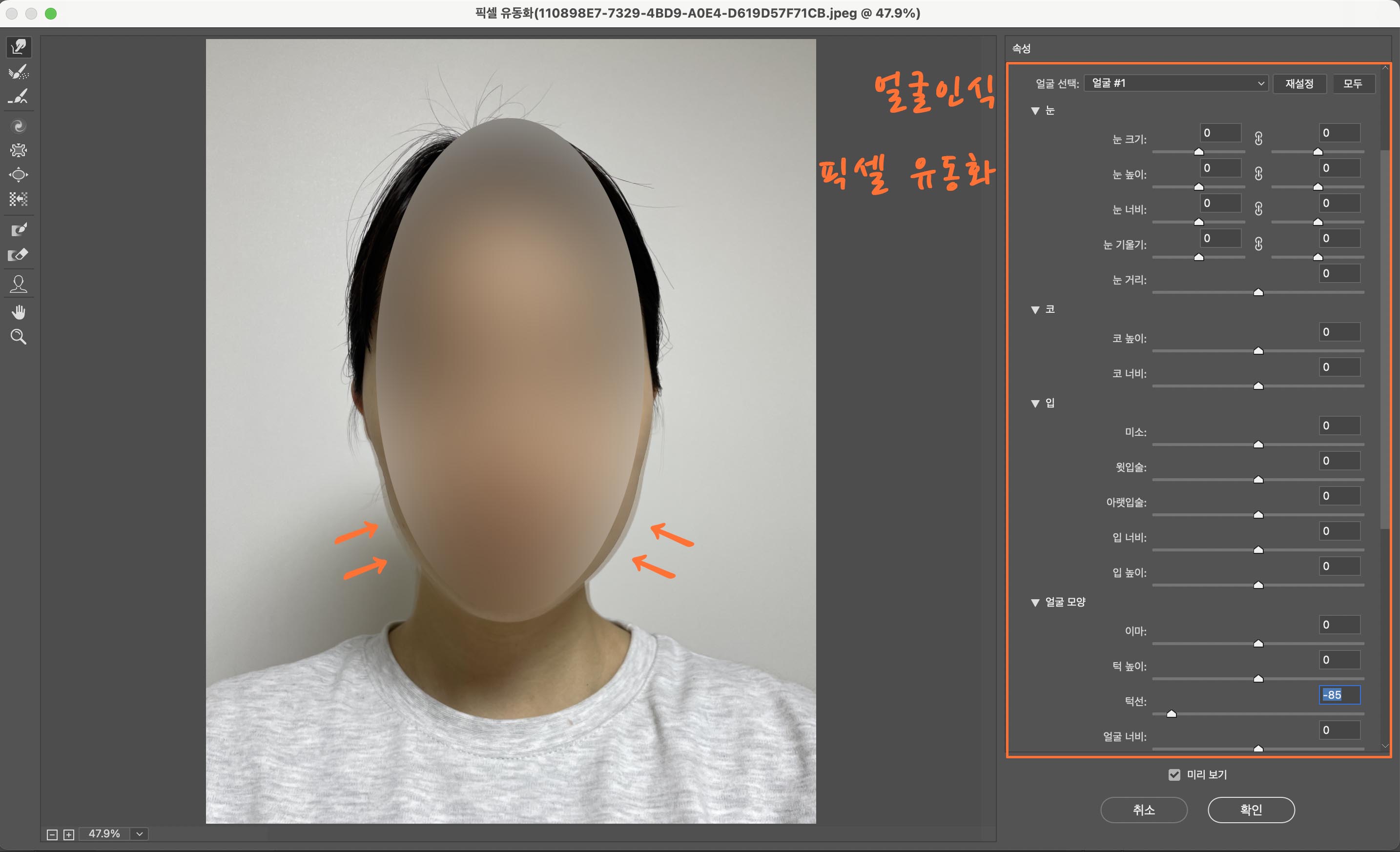
6. 자동으로 얼굴이 인식되고 눈, 코, 입, 얼굴 모양의 보정이 가능합니다.
생각보다 인식이 정확해서 놀랐어요! 저는 얼굴모양의 턱선을 줄여 조금 갸름하게 해주었답니다.
보정이 끝났다면 확인을 눌러주세요.
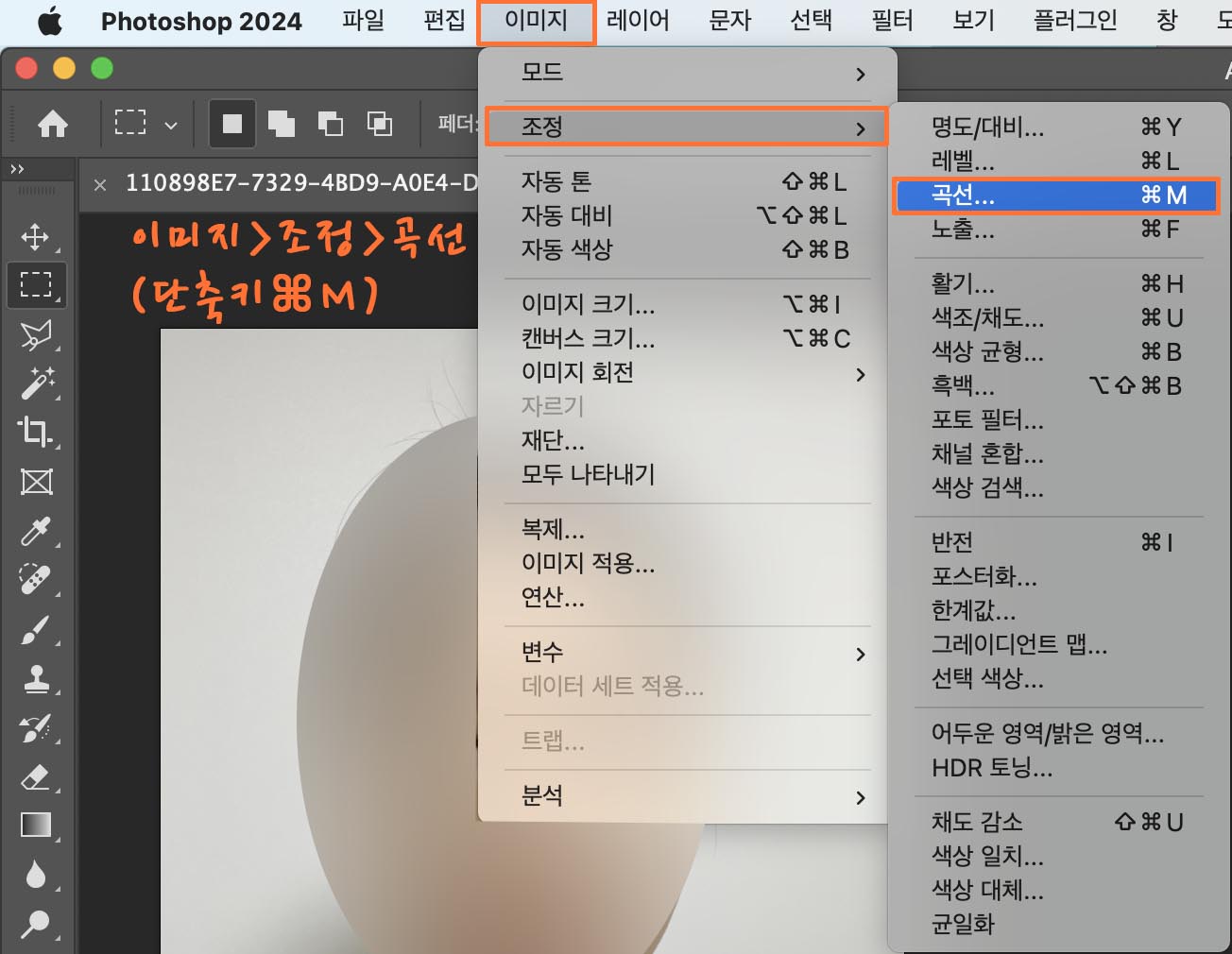
7. 이미지>조정>곡선 (단축키 ⌘+M)으로 들어가 주세요.

8. 곡선을 움직이며 이미지 전체의 밝기를 조정해 준 뒤 확인을 눌러주세요.
(여러 가지 조정 효과가 있지만 간단한 보정에서 저는 주로 곡선을 사용한답니다^^)
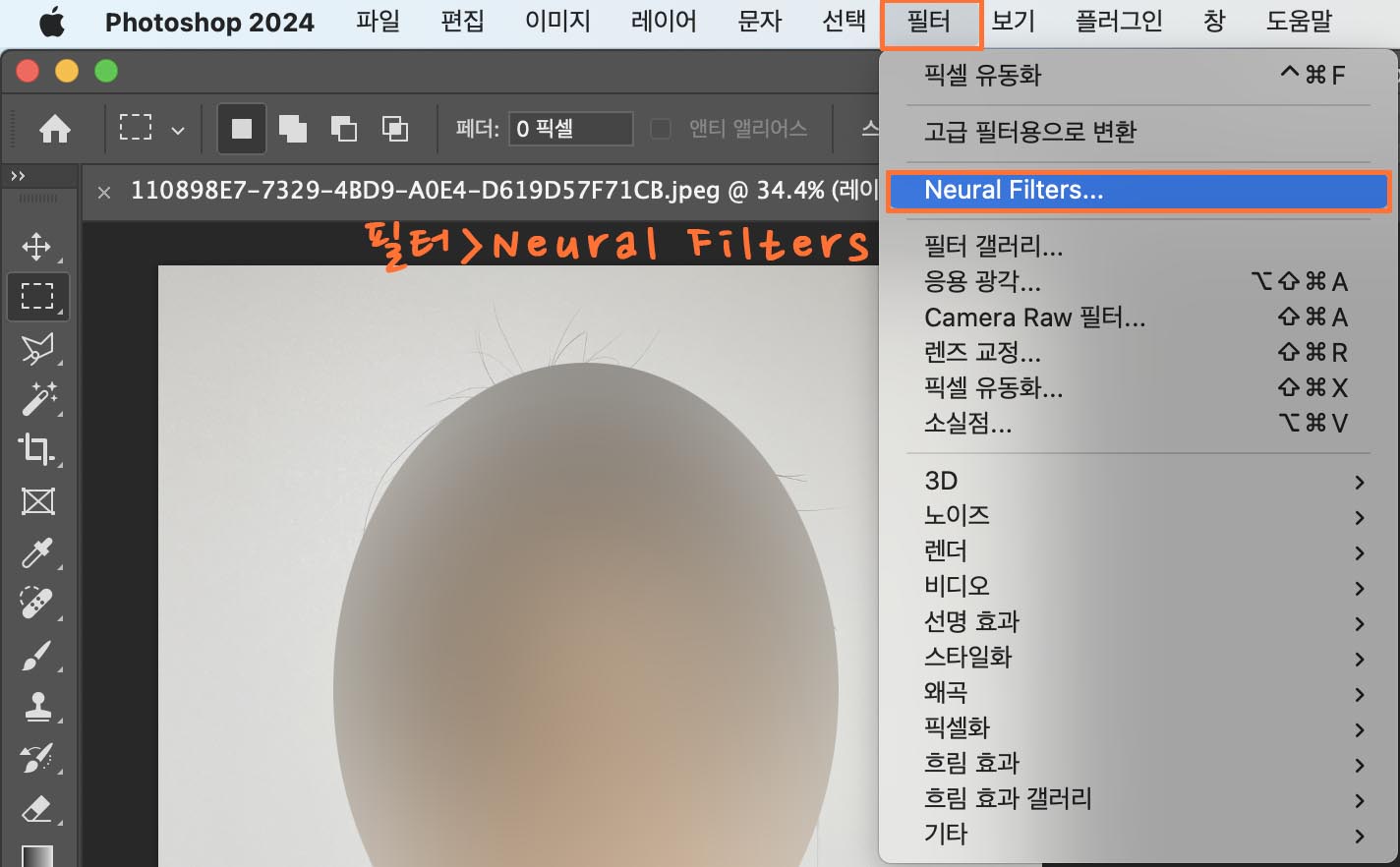
8. 이제 얼굴의 잡티를 제거해 줄 건데요, 필터>Neural Filters로 들어가 주세요.
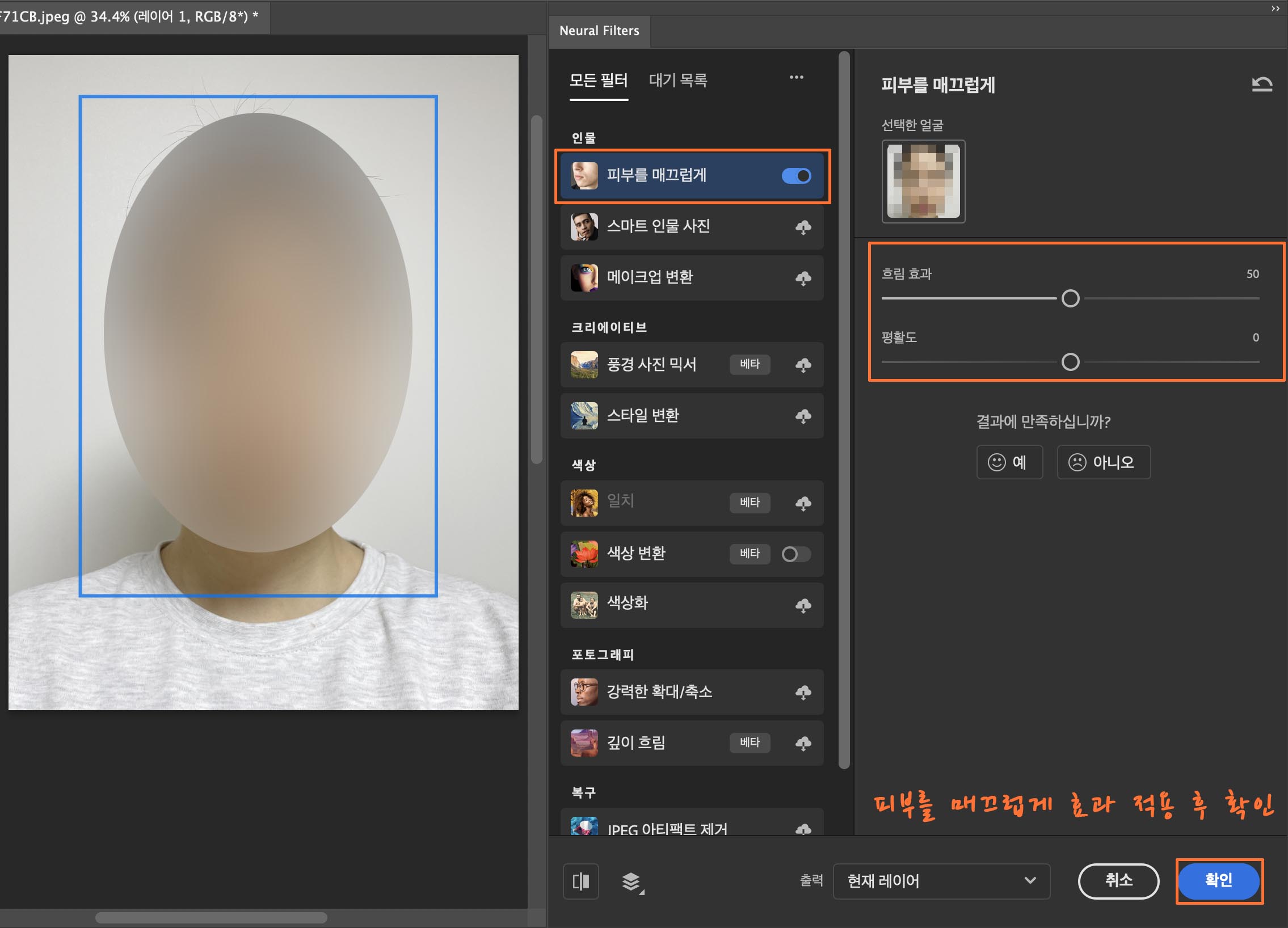
9. 필터를 다운로드해 주시고 피부를 매끄럽게 기능을 적용해 줍니다.
흐림 효과를 조정한 뒤 확인을 눌러주세요. 저는 기본 설정 그대로 두었어요.
포토샵 AI 생성형 채우기로
정장 합성하기

10. 사각형선택 윤곽도구(단축키 M)로 입술 아래부터 하반신까지 선택해 주세요.
📍Tip
여기서 얼굴을 너무 많이 포함시키거나, 또는 목부터 포함시키면 부자연스러운 결과가 나올 수 있어요.
그래서 입술 바로 밑 턱부터 포함시키는 것을 추천드려요.
11. 생성형 채우기를 클릭해 주세요.

12. 여성 정장(female suit)을 입력 후 생성을 눌러줍니다.
📍Tip
한국어도 지원을 하지만 영어로 적는 게 더 정확하더라고요.
그리고 그냥 정장이 아닌 "여성정장"처럼 최대한 구체적으로 적어주셔야 해요.

처음엔 그냥 "정장"으로 했더니 무도회st 드레스가 나와서 당황했네요..🤣🤣

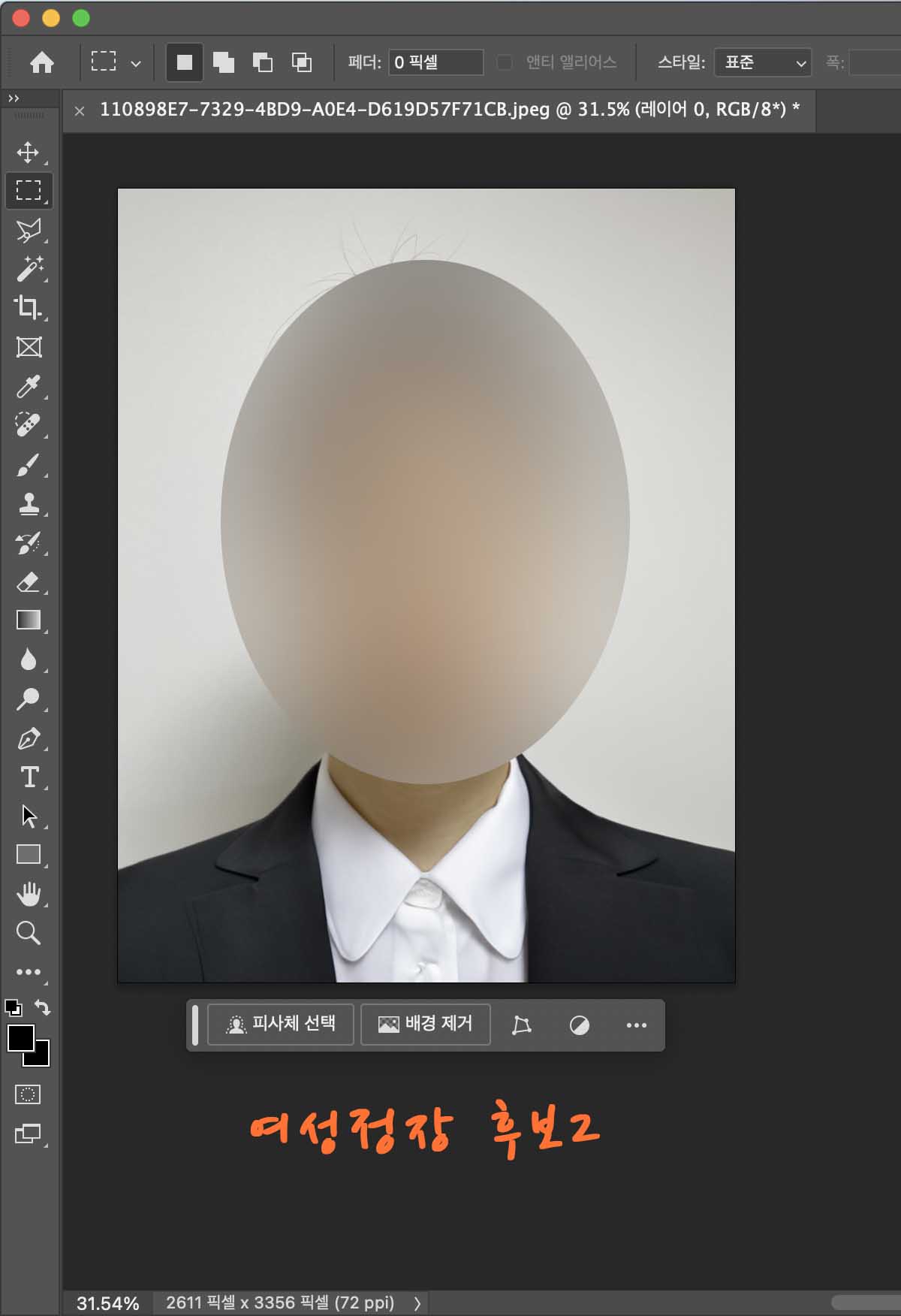
13. 10~20초 정도 기다리니 정장 합성이 완료되었습니다.
여러 후보가 나오므로 넘겨가며 맘에 드는 정장으로 골라주세요.
저는 두 번째 후보가 마음에 들어서 오른쪽 사진으로 결정했어요!
흰색 배경 만들기

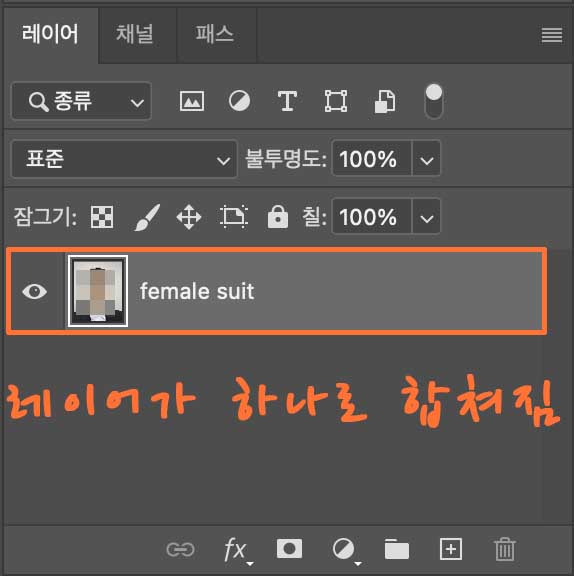
정장이 합성된 레이어와 원본 레이어를 합쳐주는 작업을 합니다.
14. ⌘(command 또는 ctrl)를 누르며 전체 레이어를 선택해 준 뒤,
오른쪽 클릭 후 레이어 병합(단축키 ⌘+E)을 눌러 레이어를 합쳐줍니다.


15. 배경제거를 클릭해 주면 인물을 제외한 배경이 깔끔하게 지워집니다.
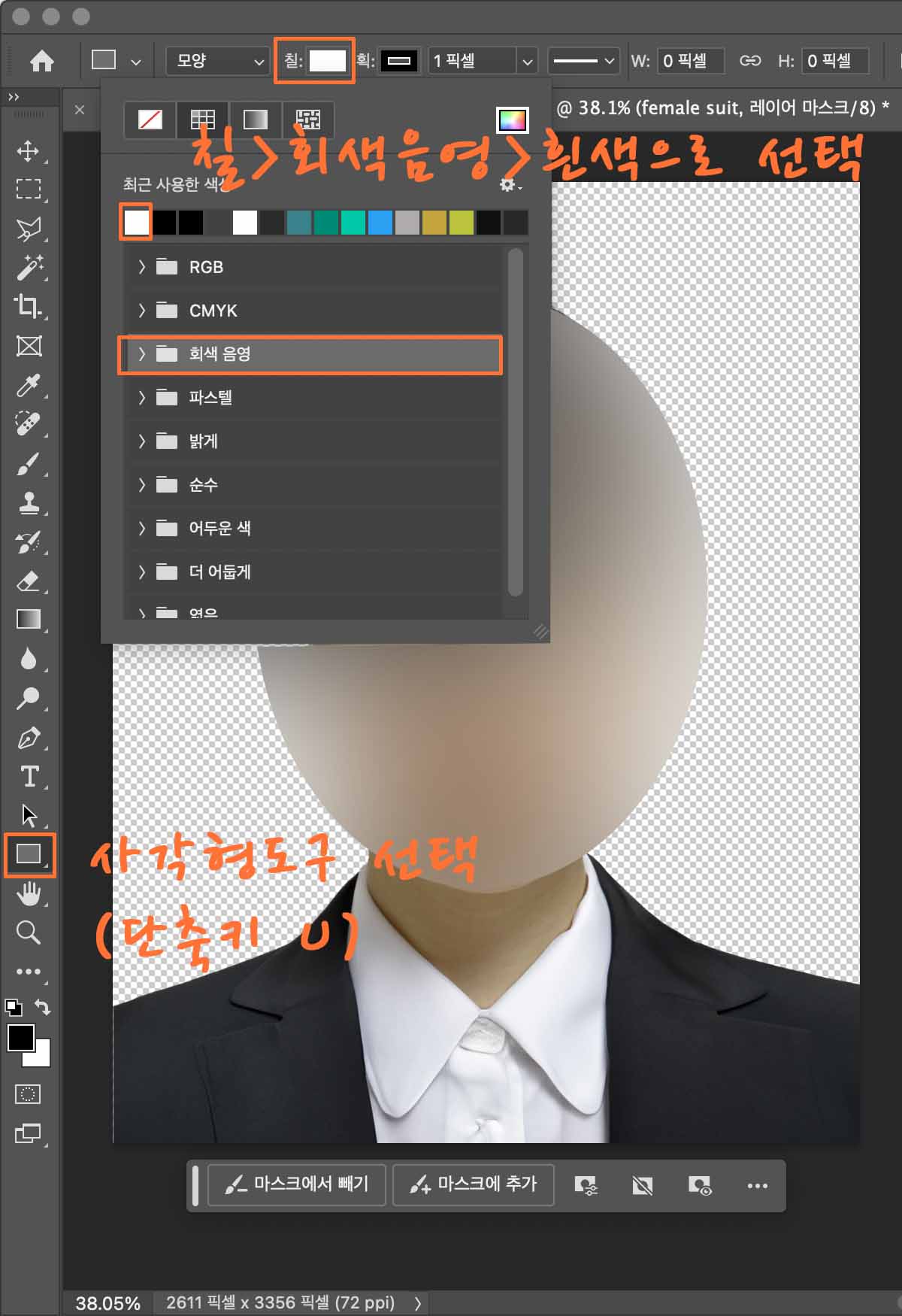
16. 사각형 도구(단축키 U)에서 상단의 칠로 들어가서 색을 흰색으로 바꿔줍니다.
회색음영 팔레트에서 순수한 하얀색을 찾을 수 있어요.

17. 이미지 크기보다 약간 넉넉하게 드래그해준 뒤, 위처럼 흰색 바탕이 칠해진 것을 확인해 주세요.


18. 당황하지 마시고 흰색 배경 레이어를 아래로 드래그해서 이동시켜 주세요.

19. 흰색 배경이 깔끔하게 적용되었어요.
여권사진 규격 조정 후
저장하기
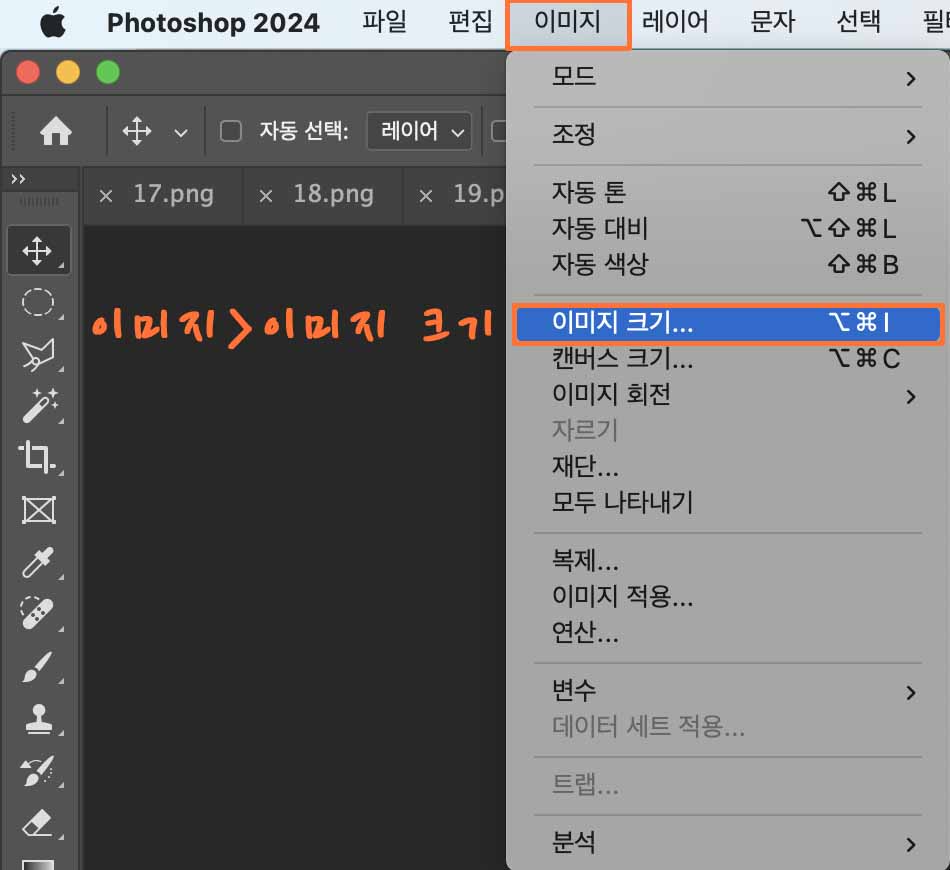
20. 이미지>이미지 크기(단축키 ⌥+⌘+I)로 들어가 주세요.



외교부 여권사진 파일 규격 안내
21. 위 사진파일의 규격에 맞게 픽셀을 조정해 줍니다.
권장 픽셀은 가로 413px, 세로 531px이므로 딱 맞게 넣어주고 확인을 눌러줍니다.

22. 파일>사본저장(단축키 ⌥+⌘+S)을 눌러줍니다.

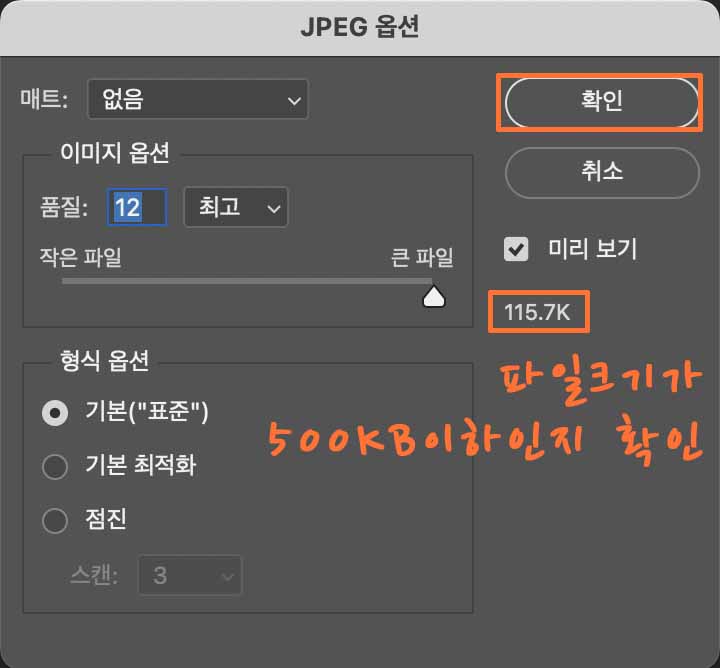
23. 파일 형식은 JPEG로 선택 후 저장을 눌러주세요.
24. JPEG옵션이 뜨고 파일크기가 500KB가 넘지 않는지 확인 후 확인을 눌러주면 파일이 최종적으로 저장됩니다.
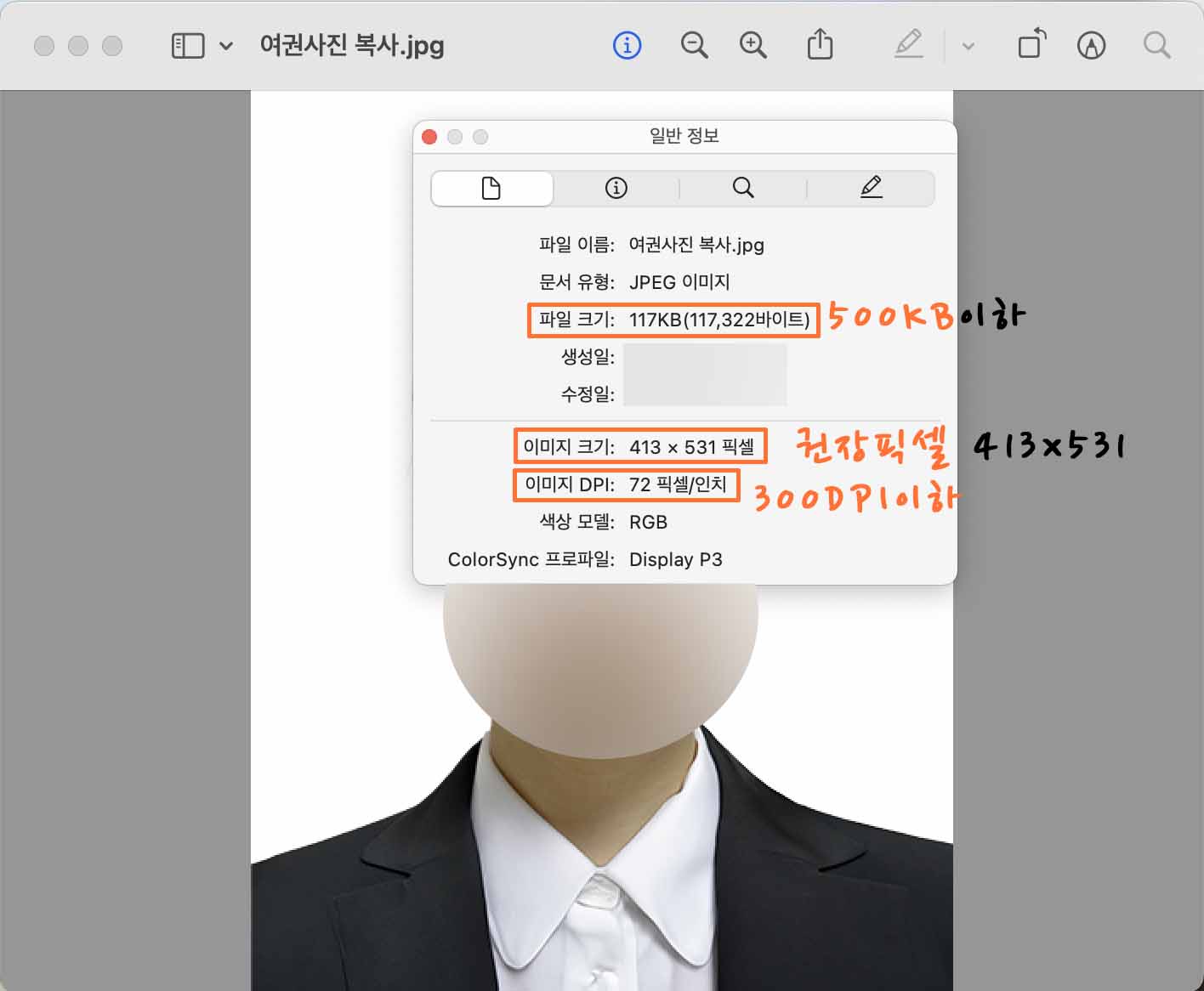
25. 저장된 파일에서 정보(i)를 누른 후 파일 크기/이미지 크기/이미지 DPI가 규격에 맞는지 확인해 주면 끝입니다!
<부록>
생성형 채우기로 머리 스타일을 바꿔보았어요.

다각형 라쏘도구(올가미 도구)로 머리 주변부를 (얼굴 윤곽이 살짝 포함되도록) 선택해 줍니다.
그리고 women black hair로 생성해 보았더니..
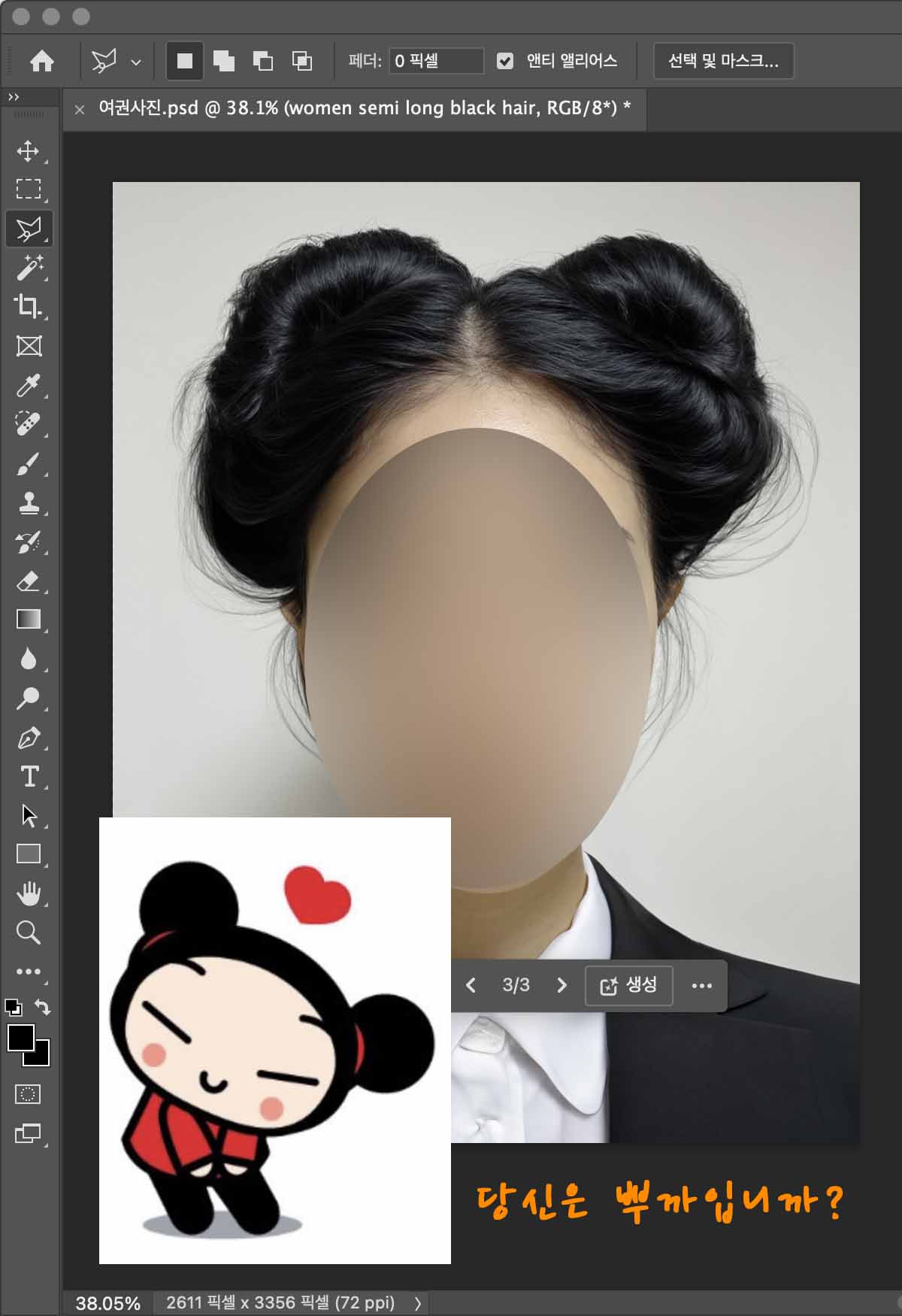
아니 웬걸.. 이거 완전 뿌까머리가 되어버렸네요ㅋㅋ
여러 후보도 있었지만 (레게머리 포함) 이게 가장 정상적이었어요.
그래서 머리 스타일 합성은 포기했답니다 😂
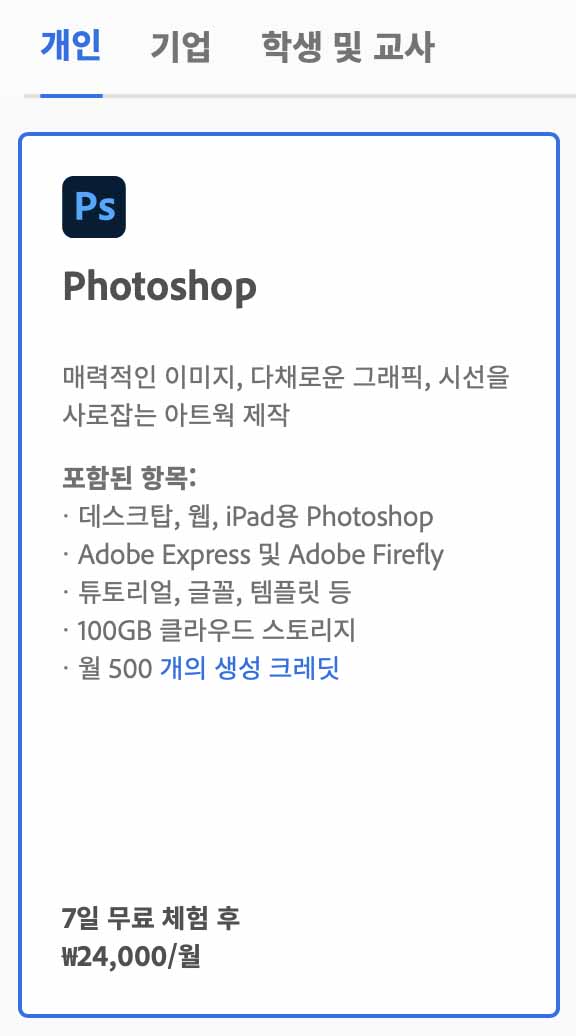
어도비 7일 무료체험 자세히 보기
어도비에서 상시 7일 무료체험을 하고 있으니 이번기회에 한번 사용해 보시는 건 어떨까요?
(광고 아님!)
그럼 지금까지 포토샵 최신버전의 AI 기능을 활용해서 간편하게 여권사진을 합성해 보았습니다.
긴 글 읽어주셔서 감사합니다.
